Après mon passage brutal en "El Capitan" à partir de "Snow Leopard", je me suis retrouvé avec un Pages qui mettait deux plombes à se lancer.
Zut, flûte et crottes de bique ! Pas question de payer à nouveau pour une version de "Pages" qui, selon les critiques, n'est pas la meilleure du monde et même moins bien que celle que j'utilise.
Voici comment retrouver un lancement rapide de "Pages'08" sur "El Capitan":
Il semblerait que le problème provienne d'un process ("tccd") qui a un peu de mal à faire la liaison entre cet ancien "Pages" et l'application "Contacts".
Qu'à cela ne tienne: il suffit d'interdire à "Pages" d'accéder aux contacts! Pour ce faire, allez dans les Préférences Système, panneau Sécurité et confidentialité et décochez l'option "Pages" pour "Contacts" et le tour est joué!
Au passage, vous ne pourrez plus utiliser cette charmante fonctionnalité qui permettait de glisser une fiche contact sur un modèle préparé pour récupérer le nom, prénom et autres informations du même acabit. C'est dommage mais maintenant, vous allez pouvoir à nouveau utiliser votre "Pages'08" sans devoir vous ronger les ongles d'angoisse en attendant qu'il ne veuille bien s'ouvrir.
Patrick



 Heureux propriétaires d'un iPhone 4, vous allez enfin pouvoir imprimer directement à partir de celui-ci!
Heureux propriétaires d'un iPhone 4, vous allez enfin pouvoir imprimer directement à partir de celui-ci!
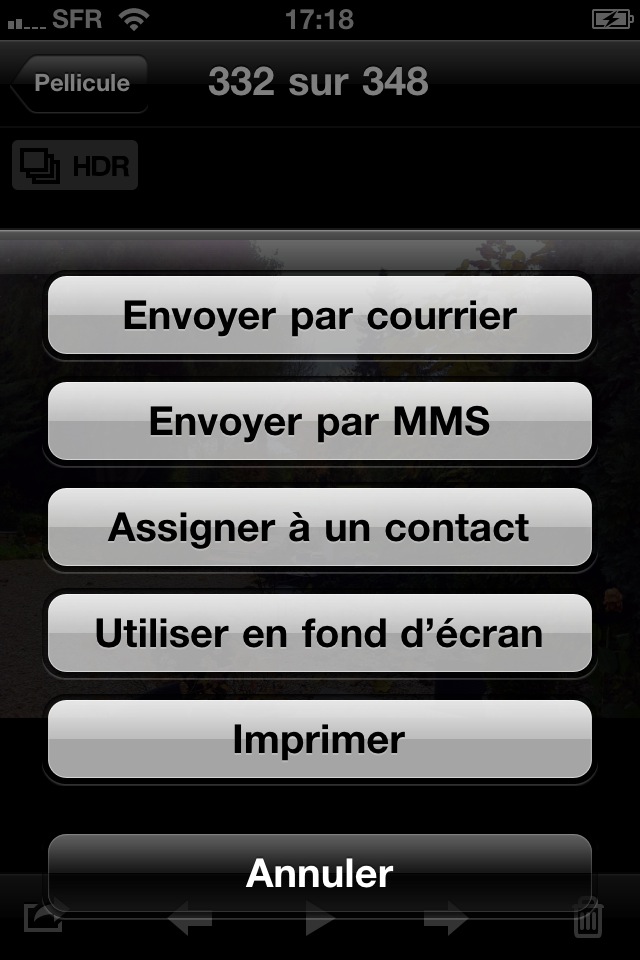

 Comment imprimer une très grande image, un grand poster, un arbre généalogique de plus de 5m de long avec une imprimante A4?
Comment imprimer une très grande image, un grand poster, un arbre généalogique de plus de 5m de long avec une imprimante A4?


